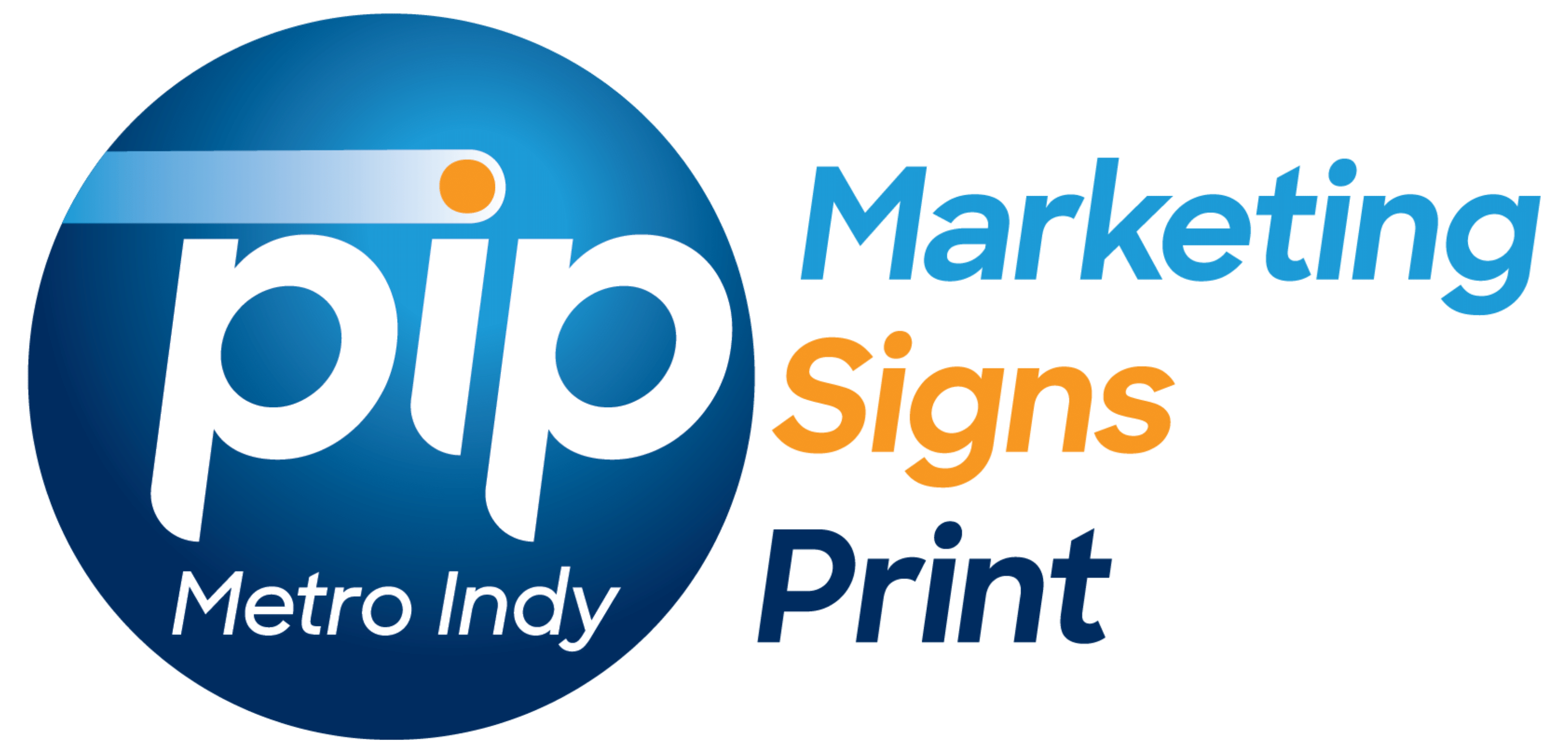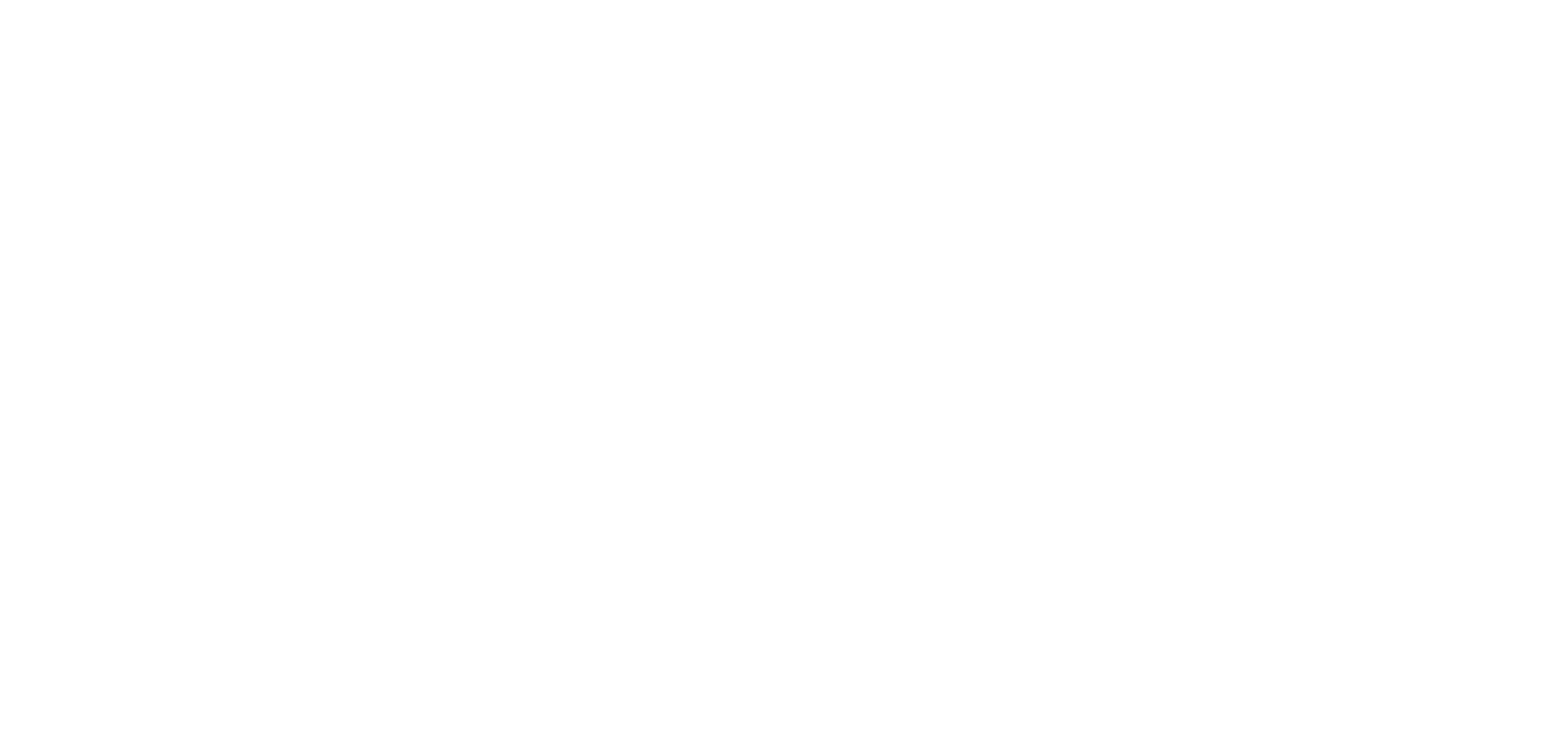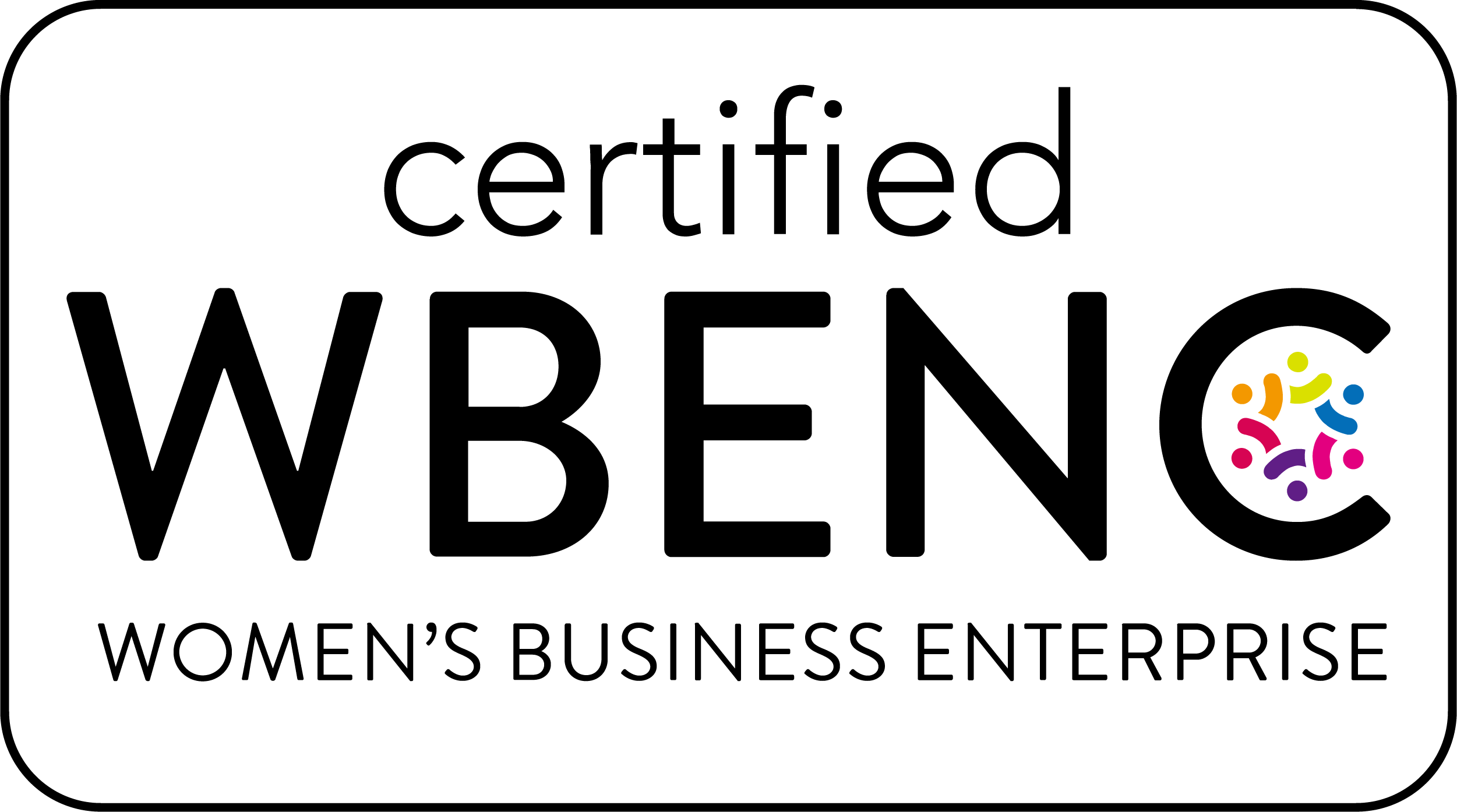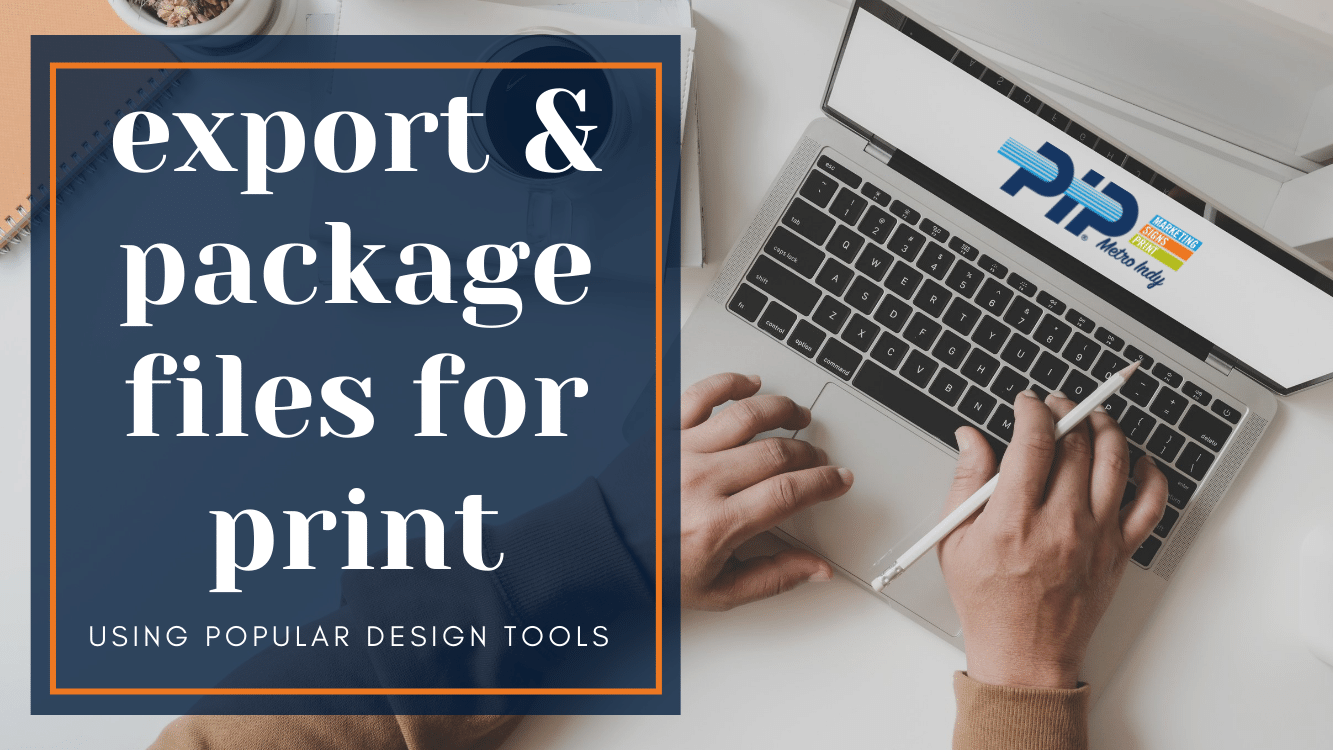
At PIP Metro Indy, we want to make sure we provide the highest quality printed materials that we can to promote you and your business. Typically, we will request a print ready PDF to print from, but we might need to assist in making edits or correcting files. In order to do this — if you are designing your own files — we will need all the assets you used to create the file: fonts, images, links, etc. Depending on the program you are using to create the files, you’ll need to “package” the original file to ensure all of those elements are included when you send the file to us. Below is our guide to packaging files using popular design software:
Adobe InDesign (Creative Cloud or CS6):
Exporting a PDF with Crops and Bleeds (via Adobe):
- Open the InDesign file you want to package.
- Choose File > Export.
- In the Export dialog box, change the name of the file, choose Adobe PDF (Print) for the format.
- Click Save.
- In the Export Adobe PDF dialog box, click Marks & Bleeds on the left side of the Print dialog box.
- Under ‘Marks,’ select ‘Crop Marks.’ Under ‘Bleed and Slug,’ add a 0.125″ (1/8″) bleed on all 4 sides.
- Click Export.
Learn more about how crop and bleed setting affect the final printed product at: https://helpx.adobe.com/indesign/how-to/set-print-bleed.html
Packaging Files (via Adobe):
- Open the InDesign file you want to package.
- Choose File > Package.
- In the Package dialog box, click Package.
- In the dialog box that appears, enter a name and choose a location for the folder that InDesign creates to copy the packaged content. Set any options and click Package, then OK.
Adobe Illustrator (Creative Cloud or CS6):
Exporting a PDF with Crops and Bleeds (via Adobe):
- Choose File > Save As.
- In the Export dialog box, change the name of the file, choose Adobe PDF for the format.
- Click Save.
- In the Export Adobe PDF dialog box, click Marks & Bleeds on the left side of the Print dialog box.
- Under ‘Marks,’ select ‘Trim Marks.’ Under ‘Bleeds,’ add a 0.125″ (1/8″) bleed on all 4 sides.
- Click Save PDF.
Packaging Files (via Adobe):
- Choose File > Package.
- In the dialog box that appears, enter a name and choose a location for the folder that Illustrator creates to copy the packaged content. Set any options and click Package.
- In the dialog box that appears, click OK. This is a license agreement that states you will comply with copyright law for all elements used in your design.
- A success message will appear. Click Show Package to see the finished file folder.
Microsoft Word (Windows Desktop):
Exporting a PDF (via Microsoft):
- Click File > Export > Create PDF/XPS.
- If the properties of your Word document contains information that you do not want included in the PDF, in the Publish as PDF or XPS window, choose Options. Then select Document and clear Document properties. Set any other options you want and choose OK.
- In Publish as PDF or XPS, navigate to where you want to save the file. Also, modify the file name if you want a different name.
- Click Publish.
To export PDFs from the Microsoft Office Suite, choose your Office program and OS to get the download instructions here.
Canva:
Exporting a PDF with Crops and Bleeds (via Canva):
- Click ‘File,’ and scroll down to ‘View Settings.’
- Click ‘Show print bleed’ (2nd from the bottom on the scroll down list).
- Click ‘Download’ at the top right corner of your screen.
- Under File Type, Select ‘PDF Print.’
- Click ‘Crop marks and bleeds.’
- Use the Select pages dropdown to choose which pages to download.
- Tap Download to save them to your device.
Sharing a file with PIP Metro Indy (via Canva):
Option 1 (direct invitation to file):
- Click ‘Share’ in the upper right-hand corner.
- Under ‘People with access,’ enter your PIP contact’s email address in the next box.
- Ensure the dropdown next to your entered email address is set to ‘Edit.’
- Check the ‘Send notification’ box, which will send an email to PIP to check your file.
- DO NOT check the ‘Invite XX to the team.’
- Click the purple ‘Share’ button to send PIP Metro Indy access to your file.
Option 2 (share link to file):
- Click ‘Share’ in the upper right-hand corner.
- Under ‘Collaboration link,’ click the dropdown to select ‘Anyone with the link.’
- After you select ‘Anyone with the link,’ an option will show to the right of that text with permissions. Select ‘Can edit.’
- Click the purple ‘Copy link’ button.
- Paste the copied link into your email and email to PIP Metro Indy to access your file.
We hope this guide helps you design your next project, but we are still here to help guide you through the process. If there’s a software or tool you use that you don’t see listed, drop us a note and let us know; we’d love to hear from you and help you package/export your files!